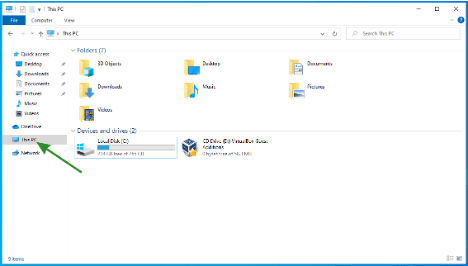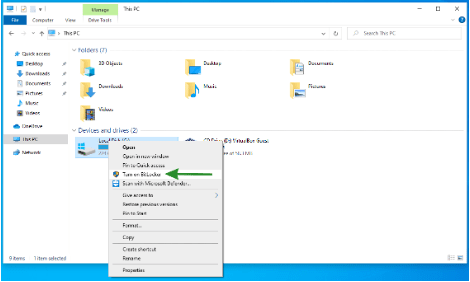Changing Passwords
To prevent anyone other than you from using your device, set your computer to require a password to log in and be sure to use a strong and secret password or passphrase. If this is a personal machine you allow other people to use, be sure each user has their own account and login information. This will ensure that only authorized users can access the machine while keeping each user’s files inaccessible from other user accounts.
To set or change your password:
- Press the Ctrl, Alt, and Delete keys simultaneously.
- Select Change a password from the menu.
- Verify your current password in the box labeled Old password.
- Enter your desired new password in the boxes labeled New password and Confirm password.
From this screen, you can optionally click on Create a password reset disk and follow the directions. This will walk you through creating a USB key to recover your password, in the event you forget what it is.
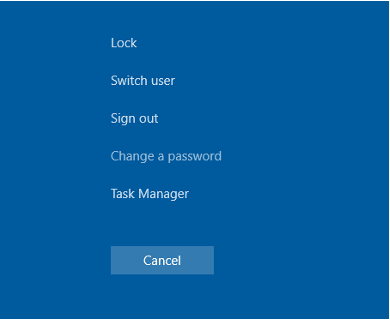
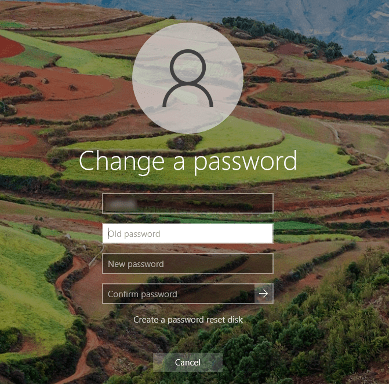
Update Windows 10 Software
Update your operating system software regularly to keep your system secure and running correctly. Software updates often contain important security patches and other fixes. Windows 10 turns on Automatic Updates by default, but you should check to make sure it hasn’t been disabled.
Turn on Automatic Updates
Updates often contain security patches. Please be aware that to protect yourself, your information, and your device, you should only download apps from trusted sources such.
To confirm Automatic Updates are turned on:
- Go to the Start menu.
- Select Settings icon.
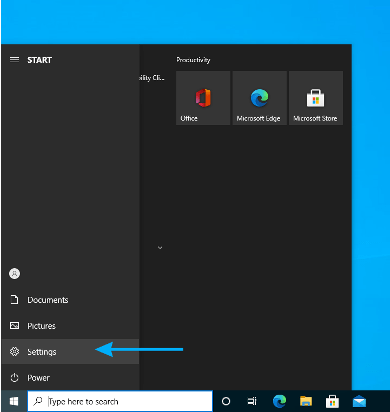
- In the bottom left of the settings window select Update & Security.
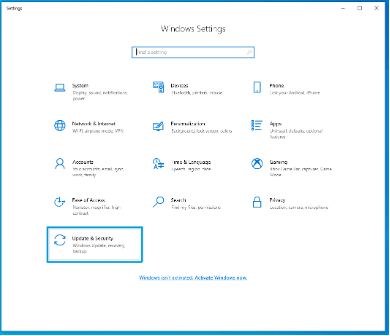
Many of the following tips begin by navigating to Update & Security. It’s a good idea to familiarize yourself with the location of this application and the various controls it contains.
- Your Windows Update settings should be displayed by default.
- Make sure your system is fully up to date by verifying the green checkmark is present on the screen, along with the statement “You’re up to date”.
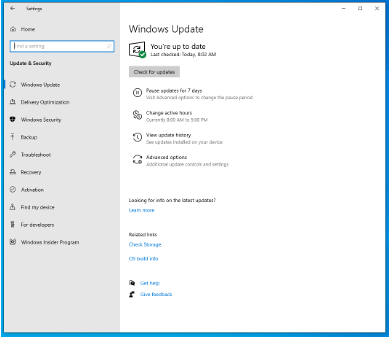
Never disable automatic updates. You may delay them temporarily, but only if it is absolutely necessary. Once you are finished with whatever you are working on, you should resume the update.
If the currently scheduled update time is inconvenient, you can adjust that to a better time:
- Click on where it says Change active hours.
- Click on the toggle switch to turn it On.
- This will enable Windows 10 to learn when you are least likely to be working on your system, and schedule automatic updates during those times.

Enabling Windows 10 Security Features
- Return to the Update & Security settings window.
- Select Windows Security from the left side menu.
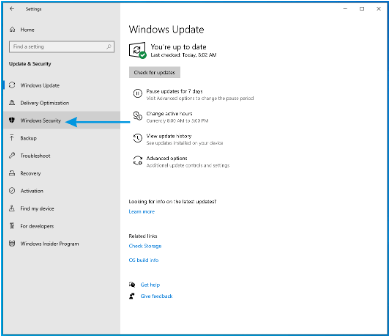
- Notice the list of icons under Protection areas.
- Click on any icon displaying a red and white ‘x’ icon.
- Enable the settings that provide protection for that area.
- Do this for each icon display until they all display a green checkmark instead.
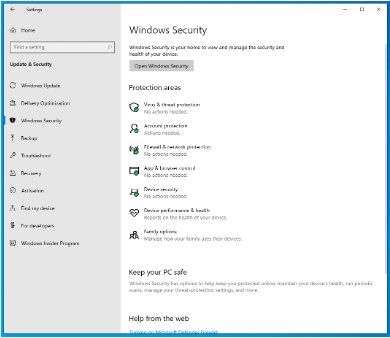
Encryption with BitLocker
Turn on BitLocker on your Windows 10 device to ensure that your files are encrypted. If your Windows 10 device is ever lost or stolen, others will not be able to access your private data if your computer is encrypted. BitLocker’s full disk encryption will encrypt the entire hard drive using a secure encryption algorithm, making your files unreadable if intercepted by others. To setup encryption with BitLocker:
- Launch File Explorer.
- Select This PC from the left menu.
- Right-click on your local hard drive, usually Local Disk (C:)
- Select Turn on BitLocker.
- Follow the on-screen instructions as BitLocker walks you through the encryption process.