Manage Access and Passwords
Require Passwords
To prevent anyone other than you from using your device, set your computer to require a password to log in and be sure to use a strong and secret password or passphrase. If this is a personal machine you allow other people to use, be sure each user has their own account and login information. This will ensure that only authorized users can access the machine while keeping each user’s files inaccessible from other user accounts.
Many of the following tips begin by navigating to System Settings. It’s a good idea to familiarize yourself with the location of this application and the various controls it contains. You will find examples of the system preferences icon and main screen below.
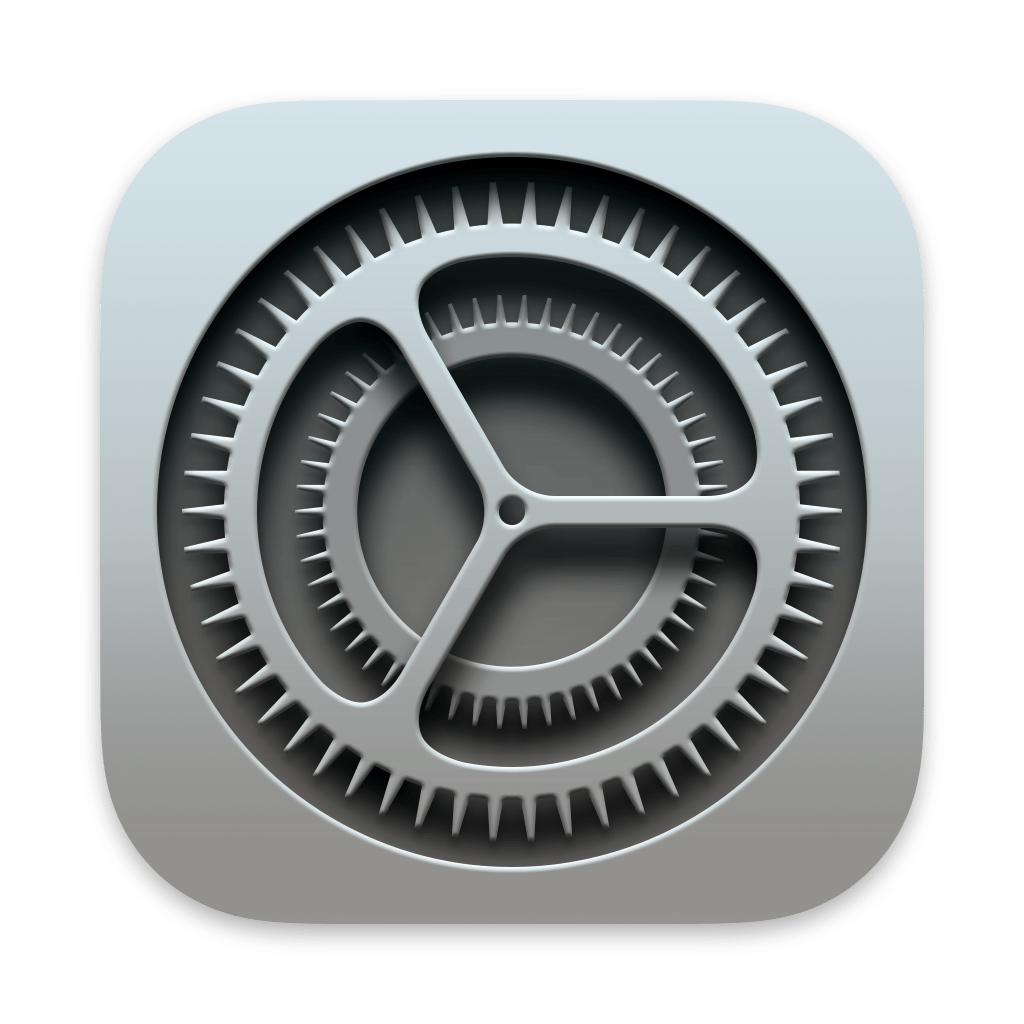
System Settings icon.
To set or change your password:
- Go to the Apple Menu.
- Select System Settings.
- Click on Users & Groups.
- Click on the ( i ) icon next to your User.
- Click on the Change… button next to Password and follow the instructions.

If you don’t remember your password, or it isn’t working, you may need to reset it. Follow the instructions for one of several methods on the Apple support page: https://support.apple.com/en-us/HT202860 .
Limit Administrative Users
By default, the person who initially sets up a Mac is the administrator of the computer. As an administrator, this user can create, manage, and delete other users, install and uninstall software, and change settings. If a user does not need these kinds of privileges, the administrator should create a standard user account for that user. Standard users can install apps and change their own settings, but they cannot add users or change settings for other users. To create a user account:
- Go to the Apple menu.
- Select System Settings.
- Click on Users & Groups.
- If the lock symbol on the bottom left is locked, click it to unlock it.
- Click on the + symbol in the user list on the left.
- Set the New Account type to Standard for users who do not need administrative privileges.
- Enter the required user information.
- Click Create User.
Log Out when Idle
Set your Mac to log out after a period of inactivity and require a password when the computer wakes from sleep or screensaver. To set your Mac to log out after a period of inactivity:
- Go to the Apple menu.
- Select System Settings.
- Click on Lock Screen.
- Adjust your settings to log out at your preferred time limit.

Require Administrator Password for System Changes
To prevent malware from doing widespread damage across user accounts, require a password for major changes.
To adjust this setting:
- Go to the Apple menu.
- Select System Settings.
- Click on Privacy & Security.
- Click Advanced…
- Click “Require an administrator password to access system-wide settings.”
- Click Done.

Update macOS Software
Update your operating system software regularly to keep your system secure and running correctly. Software updates often contain important security patches and other fixes.
- Go to the Apple menu.
- Select About This Mac.
- Click the Software Update button.
Turn on Automatic Updates
Updates often contain security patches. Please be aware that to protect yourself, your information, and your device, you should /only/ download apps from trusted sources such as the Apple App Store.
To turn on Automatic Updates:
- Go to the Apple menu.
- Select System Settings.
- Click Software Update.
- Select “Automatically keep my Mac up to date.”
- To adjust the Advanced settings, click Advanced and make any of the following changes:
- To have your Mac check for updates automatically, select “Check for updates.”
- To have your Mac download updates without asking, select “Download new updates when available.”
- To have your Mac install macOS updates automatically, select “Install macOS updates.”
- To have your Mac install app updates from the App Store automatically, select “Install app updates from the App Store.”
- To have your Mac install system files and security updates automatically, select “Install system data files and security updates.
- Click OK.
Encryption with Built-in FileVault
Turn on FileVault on your Mac to ensure that your files are encrypted. If your Mac is ever lost or stolen, others will not be able to access your private data if your computer is encrypted. Apple’s built-in FileVault full disk encryption will encrypt the entire hard drive using a secure encryption algorithm. unreadable if intercepted by others. To set up encryption with FileVault:
- Go to the Apple menu.
- Select System Settings.
- Click on Network
- Click Turn on FileVault.

Turn on Firewall
Using the built-in firewall on your Mac will block incoming connections. As an administrator, you can choose to allow only signed software to accept incoming connections. To adjust those settings, go to Firewall Options.
To turn on your firewall:
- Go to the Apple menu.
- Select System Settings.
- Click on Security & Privacy.
- Select the Firewall tab.
- Click on the Turn on Firewall button.

Stealth Mode
If you are using your Mac on a public network, you may want to turn on Stealth Mode. In Stealth Mode, other devices and users will not be able to detect or connect to your computer. Using Stealth Mode makes it more difficult for hackers and malware to find your computer.
To turn on Stealth Mode:
- Go to the Apple menu.
- Select System Settings.
- Click on Privacy & Security.
- Click on the Network button.
- Click on the Options… button.
- Check the box for Enable Stealth Mode.
- Click OK.

Manage which apps are allowed to run on your Mac
To best protect your computer and data, be sure to download apps from trusted sources such as the Mac App Store and Apple-identified developers.
To adjust this setting:
- Go to the Apple menu.
- Select System Settings.
- Click on Privacy & Security.
- Scroll down to the Security section.
- Control which apps are allowed to install on your Mac using this setting.

Manage which apps are allowed to access your location, contacts, calendar, photos, and reminders.
Your contacts, calendar, photos, reminders, and notes may contain personal and sensitive information. To protect yourself and your data, review which apps are accessing your data from contacts, calendars, reminders, and photos and make adjustments as necessary.
To review and adjust these settings:
- Go to the Apple menu.
- Select System Settings.
- Click on Privacy & Security.
- Review the apps accessing your data from Contacts, Calendars, Reminders, and Photos.
- Deselect apps that don’t need access.


Apple Support
Visit the Apple Support page at https://support.apple.com/en-us/HT201221 for more tips and recommendations for securely managing your iOS devices.
Device and Data Access when Personal Safety is at Risk
Apple recently published a manual on how to protect your device and data. The manual contains tips and simple, illustrated instructions for many security settings on Apple devices. Please find the manual here: